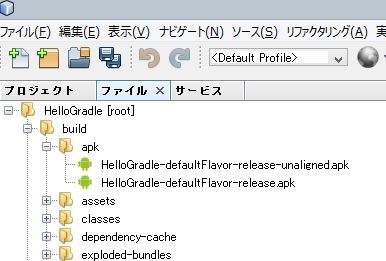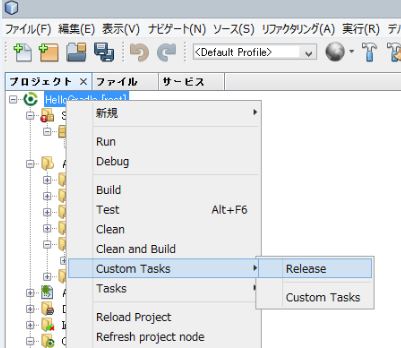NetBneans IDE 7.4 でGoogle Map Service v2
やっとNetBeansでGoogleMapServiceを使ったプロジェクトがビルド出来たのでメモ
| OS | Windows8 Pro 64bit |
| JavaSDK | OracleJava Oracle 1.7.0_45 |
| Android SDK | Rev 22.3 |
| Gradle | 1.9 |
| IDE | NetBeans IDE 7.4 |
| プラグイン | Android 1.226 |
| NBAndroid Gradle Support 1.226 | |
| NBAndroid Extensions 1.226 |
キーストアの作成とDevelopers ConsoleでAPIキーの取得は済んでいるものとします。
build.gradleの変更
- 末尾に依存情報を追加
- 実行をして依存関係を読み込ませる
dependencies {
compile 'com.android.support:appcompat-v7:+'
// Google Play Services
compile 'com.google.android.gms:play-services:+'
// You must install or update the Google Repository through the SDK manager to use this dependency.
// The Google Repository (separate from the corresponding library) can be found in the Extras category.
// compile 'com.google.android.gms:play-services:+'
// Google Play Services
}
MainActivityの変更
- FragmentActivityへ変更
- importを整備
import android.os.Bundle; import android.support.v4.app.FragmentActivity; public class MainActivity extends FragmentActivity { /** Called when the activity is first created. */ @Override public void onCreate(Bundle savedInstanceState) { super.onCreate(savedInstanceState); setContentView(R.layout.main); } }
AndroidManifest.xmlに権限追加
- 権限の追加
- meta情報も忘れずに
<?xml version="1.0" encoding="utf-8"?> <manifest xmlns:android="http://schemas.android.com/apk/res/android" package="jp.tackn.hellogradle" android:versionCode="1" android:versionName="1.0"> <uses-sdk android:minSdkVersion="9" android:targetSdkVersion="12" /> <uses-permission android:name="android.permission.ACCESS_NETWORK_STATE" /> <uses-permission android:name="android.permission.INTERNET" /> <uses-permission android:name="com.google.android.providers.gsf.permission.READ_GSERVICES" /> <!-- External storage for caching. --> <uses-permission android:name="android.permission.WRITE_EXTERNAL_STORAGE" /> <!-- My Location --> <uses-permission android:name="android.permission.ACCESS_COARSE_LOCATION" /> <uses-permission android:name="android.permission.ACCESS_FINE_LOCATION" /> <!-- OpenGL ES 2.0. --> <uses-feature android:glEsVersion="0x00020000" android:required="true" /> <application android:label="@string/app_name" android:icon="@drawable/ic_launcher"> <meta-data android:name="com.google.android.maps.v2.API_KEY" android:value="XXXXXXXXXXXXXXXXXXXXXXXXXXXXXXX" /> <meta-data android:name="com.google.android.gms.version" android:value="@integer/google_play_services_version" /> <activity android:name="MainActivity" android:label="@string/app_name"> <intent-filter> <action android:name="android.intent.action.MAIN" /> <category android:name="android.intent.category.LAUNCHER" /> </intent-filter> </activity> </application> </manifest>
レイアウトファイルの編集
- match_parentにするくらいかな
<LinearLayout xmlns:android="http://schemas.android.com/apk/res/android" xmlns:map="http://schemas.android.com/apk/res-auto" android:layout_width="match_parent" android:layout_height="match_parent" android:orientation="vertical"> <fragment android:id="@+id/map" android:layout_width="match_parent" android:layout_height="match_parent" class="com.google.android.gms.maps.SupportMapFragment" /> </LinearLayout>
これでビルドすればとりあえず通るはず。
署名をする前準備
- 署名に必要なkeystoreを用意
- プロパティファイルを作成
- pushしないように注意
storeFile=../Relase.key storePassword=XXXXX keyAlias=XXXXX keyPassword=XXXXX
build.gradleの編集
android配下、buildTypesの弟に追加 signingConfigs {
releaseConfig {
storeFile=file(project.properties.storeFile)
storePassword=project.properties.storePassword
keyAlias=project.properties.keyAlias
keyPassword=project.properties.keyPassword
}
}
buildTypes {
release {
signingConfig signingConfigs.releaseConfig
}
}
署名ファイルの作成
プロジェクトで右クリックしてassembleReleaseのタスクを実行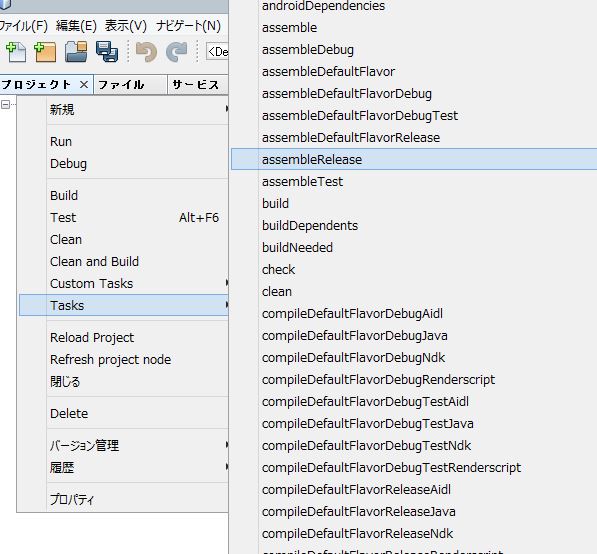
カスタムタスクを実行
毎回apkファイルを別途インストールしているのも面倒なのでカスタムタスクReleaseを作る- clean
- assembleRelease
- installDefaultFlavorRelease
これで署名付きファイルのクリーン、ビルド、インストールを一括に行える